CF Card Recovery Made Effortless. The world's 1# CF card rescue software for macOS and Windows! Restore deleted, formatted, lost or corrupted photos, images, videos, audio and other files from various memory cards (e.g. CompactFlash, USB drive, CFast, SD card, SDHC, microSD, XD card, memory sticks and etc.). Fully compatible with both Windows and macOS systems. If your Mac includes the Apple T2 chip then you need to modify Secure Boot settings in order to boot from Acronis Bootable Rescue Media: see Acronis True Image on Mac: Changing startup options on Apple T2 chip. To create Acronis bootable rescue media: 1. Connect a removable drive to your Mac. The drive must have 4 GB (or more) of free space. EaseUS MobiSaver Free is a powerful and easy-to-use iOS data recovery software for Windows and Mac. It can safely and quickly restore lost data including text messages, contacts, call history, photos, videos, notes, WhatsApp, voice memos, Safari history, and more. Unexpected incidents lead to data loss. PhotoRec Recovery Software for Mac. PhotoRec is a free and open-source data recovery application capable of recovering much more than simply photos from your hard drive as well as a wide variety of peripheral storage devices. Mac OS X 10.5-10.14.
When it comes to digital photo editing, one of the most important steps of this process revolves around image resizing. Resizing photos can be beneficial from multiple perspectives.
First of all, the size of your images has a direct impact on the performance of your website and blog. Large files will affect in a negative way the loading speed of your pages and hence provide an unpleasant user experience. Reducing the size of your files will speed up the loading time of your pages, which will make visitors stay longer on your website.
At the same time this operation will help you free up significant disk space and it will make your photos significantly easier to share with others.

If you want to learn how to resize images on Mac with ease, then this article is definitely for you. Below we’ve compiled a list of 10 apps that enable you to accomplish your task quickly and effectively.
Preview
The built-in Preview app can be a good place to start if you want to optimize your images. This native program is not a basic photo viewer. On the contrary, it can help you improve your photographs in several ways, including to batch resize them.
Before starting, make sure that all your pictures are stored in the same folder. Next select all of them and open them in the Preview app. In the newly-opened window, go to Edit in the menu bar and Select All. Now, with all the images selected, go to Tools in the same menu bar and then Adjust Size. The app gives you the option to select one of the preset resolutions or to manually type in the preferred size for Width or Height. Once you’ve entered the desired values, all that’s left to do is to save your files.
Besides resizing, the Preview app lets you perform other optimization-related operations, such as converting to another image format, rotating or flipping groups of images.
BatchPhoto
BatchPhoto is an easy-to-use app to resize images in bulk on Mac. What makes it so easy? Well, all you have to do is follow a simple, three-step wizard: add your photos, apply the desired edits and select your output format and folder.
The app allows you to change the size of your photos by entering the desired dimensions for width and height expressed in either pixels or percentages and offers a preview tab so you can see how your shrunken image will look. Additionally you can find an advanced resizing filter, that enables you to change the DPI of your images or specify the desired document size in inches.
Free Image Rescue Software For Mac Free
BatchPhoto focuses on improving users’ productivity and that’s why it comes with the option of saving your settings as profiles and loading them later, in another session. Another productivity booster is the Folder Watch, particularly useful if you’re working constantly with new images and need to reduce their size. This feature makes your job so much easier, because it monitors certain folders for newly-added images and automatically applies a set of edits which you previously defined.
If you need to further optimize your photos, BatchPhoto offers plenty of options. You can convert, auto crop and rotate, watermark, date stamp or rename multiple pictures at once. The app also provides options to retouch your images by adjusting the brightness, contrast or saturation or by sharpening them. Additionally you can apply special effects to your pictures, like sepia and black and white and add borders and frames.
PhotoSize
If you don’t feel the need to install another app on your Mac, PhotoSize is the right solution. This is a free online tool which you can use to resize more images at the same time. The process is quite simple and structured in three steps: add your images, apply the Resize filter and last choose your image format and destination folder.
The Resize filter gives you the possibility to choose from a wide range of presets, including Full HD quality, or to manually enter the desired values for width and height. PhotoSize lets you upload and export to some of the most popular image formats like JPEG, TIFF, PNG, PSD or GIF. In addition to resizing and converting, you can also crop, rotate or retouch your photos in bulk.

PhotoBulk
PhotoBulk is a Mac app which you can efficiently put to use to reduce the size of your images. The app comes with a simply-designed interface, split in two main columns: on the left side is where you select the desired operation, while on the right side you can make the necessary adjustments. A live preview is available, as well as the possibility to save your settings as presets to streamline your work.
With PhotoBulk you benefit from multiple resizing options. You can choose from preset dimensions, enter the new dimensions in the box or perhaps resize by percentage. If you wish to save disk space, you can also optimize the file size of your JPEG or PNG files without altering the resolution or quality. The app places at your disposal options to add a watermark to your photos, as well as rename and convert them.
JPEGmini
If you need to considerably reduce the size of your files from let’s say 10 GB to 5 GB, without losing quality, JPEGmini is the tool to try. How can it do that, you may wonder. Well, the tool has been conceived to compress file size by removing any unnecessary binary information from your photos when you export them.
JPEGmini is focused on automation, so it doesn’t leave room for the user to take control. All you have to do is drag and drop your images and allow the optimization process to begin. The only thing you can choose is whether to overwrite the original pictures or export the processed ones in another folder. You can also change the resolution of your photos, by selecting from a couple of predefined templates for width and height.
It’s important to specify that the tool works only on JPEG’s, which means you can’t add RAW, PNG or TIFF files. JPEGmini is available as a standalone app, but also comes as a plugin for Lightroom and Photoshop.
Resize Sense
Resize Sense is a simple and straightforward photo resizer for Mac. It’s designed to help users simplify their work by adjusting images in bulk to the right size for social networks, email or various graphic design projects.
The app offers numerous alternatives to resize your photos: by selecting fixed dimensions, to fit to width and/or height, by the longest or shortest edge, by setting the maximum file size or by only cropping, which lets you crop and straighten your images using a predefined aspect ratio. Resize Sense allows you to build your own presets and easily apply them later to a new batch of images.
Further options include flipping, rotating and renaming pictures, as well as editing the IPTC and EXIF metadata.
Tweak Photos
Tweak Photos is a batch editing app that offers plenty of features to optimize and enhance your images. The app is simple to use thanks to the intuitive layout and breaks it all down in easy-to-follow steps: add photos, apply the desired effects and select your Save options.
With Tweak Photos you can easily resize your photos in pixels or percentages and auto-correct the orientation based on the EXIF metadata. The app also allows you to crop, rotate and watermark your pictures, as well as enhance them by reducing the noise or adjusting things like brightness and contrast. To improve your workflow you can save your settings for later use.
Movavi Photo Manager
Movavi Photo Manager is not your classic Mac image resizer. As the name indicates it, this app’s main purpose is to help you properly sort and organize your images, but this doesn’t mean it doesn’t come with useful photo editing capabilities. On the contrary, it places at your disposal a decent amount of features to optimize and enhance your pictures. Of course, batch resizing is one of them.
If you need to make your images smaller, Movavi Photo Manager offers two alternatives. The first option is to simply type in the new dimensions for the width and height in pixels, percents, centimetres or inches. At the same time you can select from the multiple preset sizes, that range from 640 x 480 to 3200 x 2400. It’s worth mentioning that the program will automatically overwrite your original photos, so it’s best to create copies before making any changes to them.
Sizerox
If you’re looking for a simple app to reduce photo size on your Mac, Sizerox is definitely worth a look. This app may not have the sleekest design and may not offer the same multitude of editing options as other ones, but it makes up for it through ease of use and its batch ability.
You can change the image size by percentage, ratio, fixed width and height, longest slide and more, the options are numerous. Additionally you can perform other edits, such as rotate, crop or rename. You can also protect your photos by adding a customizable text or logo watermark.
Image Resizer
Image Resizer is our final proposal for reducing the size of your pictures on Mac. This app is pretty basic and doesn’t offer too many options, but it gets the job done efficiently when it comes to changing photo size. You have the possibility to resize images by custom width and height, rotate, crop and flip them, as well as convert them to different formats.
You can create a rescue bootable media - a standalone version of Acronis True Image that you can use to boot a crashed machine or a machine without any operating system and restore an image of your system. Follow the instructions below to create a bootable media.
How to create Acronis Bootable Media on a Windows computer
1. In the Tools section, click Rescue Media Builder:
2. Choose media creation method:
- Simple—This is the easiest option, suitable for most users. Acronis True Image will choose the optimal media type for your computer. If you use Windows 7 or a later version, WinRE-based media will be created. Otherwise, Acronis Media Builder will create a Linux-based media.
- Advanced—This option allows you to choose a media type, therefore you can create the rescue media not only for your computer, but for a computer running a different Windows version.

1. Select a destination for the media:
- CD/DVD
- USB flash drive
- ISO image file (you can burn the ISO image to CD/DVD separately)
- WIM image file (available only for WinPE-based media)
2. Click Proceed:
First, select the bootable media type: WinPE-based media or Linux-based media.
Using bootable media created with WinPE may provide better compatibility with your computer’s hardware because the preinstallation environment uses Windows drivers.
If you select the option 'WinPE-based media':
1. Select architecture and toolkit:
- Choose 64-bit (x64), regardless of whether your Windows is 64-bit or 32-bit.
Note on the option '32-bit (x86)':
The option '32-bit (x86)' under the 'Architecture' drop-down list is for very rare cases of tablets and other devices, that run 32-bit UEFI firmware - not to be confused with 32-bit Windows! - Select a toolkit that you want to be used for the rescue media creation. Windows Recovery Environment is recommended, because it usually has all the drivers required for the successful hardware recognition. In case of significant hardware upgrade scenarios, like a migration from old SATA HDD to a faster m.2 NVMe SSD you may need to add drivers for the new hardware on the next step of the Media Builder.
- If the Windows Recovery Environment is missing or Acronis Media Builder is unable to detect it, choose the second or third option. If you plan on using NMVe / M.2 / U.2 / RAID / PCIe, the second option (Windows 8, 8.1 and Windows 10) is preferred, even if the operating system inside the backup is still Windows 7, because here the operating system refers to the choice of the base of the bootable media, the small 'portable' OS that runs inside the bootable media, completely independent from the operating system inside the backup.
- If you choose Windows AIK or Windows ADK and you do not have the selected kit installed on your computer, then you first need to download it from the Microsoft website, and then install the required components—Deployment Tools and Windows Preinstallation Environment (Windows PE).
2. For better compatibility with your hardware, you can select drivers to be added to the media. Because finding the right drivers can be time consuming, you can skip this step, finish creating a bootable media, try and boot the computer from it and see if the disks / network / NAS are detected successfully in the Recovery's 'Browse' dialog window. If some hardware is not detected, re-create the bootable media, this time not skipping this step and adding the drivers.
The drivers must be extracted in a folder so that individual files .inf, .sys, .cat etc are present. If the drivers are in a single .exe or .msi file, try launching this file, see if it offers an option to extract rather than install drivers.
Download and unzip drivers from the computer manufacturer's website. You need drivers, that are listed under 'Storage', 'Chipset', 'Disks', 'SATA', 'AHCI', 'RAID', 'NVMe', 'PCIe', 'M.2', 'U.2', 'USB', 'Network', 'Ethernet', 'Wi-Fi' sections. If you do not need network support, skip 'Ethernet', 'Network' and 'Wi-Fi'.
Sometimes computer manufacturers do not provide the drivers in extractable format, or the PC's hardware could have been customized afterwards. In such case you need to figure out the model of the controller that is used to access the disk and find the drivers for it in zip/rar/7z format.
One of the most popular drivers that are needed for a successful internal drive recognition, and that are missing in the default clean WinPE media, are Intel RST drivers.
Download and unzip the latest version of Intel RST drivers that support the hardware where the bootable media will be used. If you are unsure about what model of Intel controller is used, launch Windows Start menu, type cmd, right-click the found result and select 'Run as administrator' or 'More'-'Run as administrator', then execute the following command:
wmic path win32_pnpentity where 'caption like '%Chipset%' OR caption like '%AHCI%' OR caption like '%RAID%' OR caption like '%SATA%' get caption
Image Rescue 5 Download
Note that the above command should be run on the computer where the bootable media is intended to be used, not where the media builder is running (if these are different computers).
Find the latest version of Intel RST drivers at https://downloadcenter.intel.com/product/55005/Intel-Rapid-Storage-Technology-Intel-RST-
Version 16.8: https://downloadcenter.intel.com/download/28400/Intel-Rapid-Storage-Technology-Intel-RST-User-Interface-and-Driver-for-Intel-7th-8th-Generation-Platforms
- Intel® 300/240 Series Chipset Family
- Intel® 200 Series Chipset Family SATA AHCI/RAID Controller
- 7th Generation Intel® Core™ Processor Family Platform I/O SATA AHCI/RAID Controller
- Intel® 100 Series/C230 Series Chipset Family SATA AHCI/RAID Controller
Version 15.9 https://downloadcenter.intel.com/download/27400/Intel-Rapid-Storage-Technology-Intel-RST-User-Interface-and-Driver
- Intel® 200 Series Chipset Family SATA AHCI/RAID Controller
- 7th Generation Intel® Core™ Processor Family Platform I/O SATA AHCI/RAID Controller
- Intel® 100 Series/C230 Series Chipset Family SATA AHCI/RAID Controller
- 6th Generation Intel® Core™ Processor Family Platform I/O SATA AHCI/RAID Controller
Version 14.8 https://downloadcenter.intel.com/download/26759/Intel-Rapid-Storage-Technology-Intel-RST-User-Interface-and-Driver
- Intel(R) 9 Series Chipset Family SATA AHCI/RAID Controller
- Intel(R) 8 Series/C220 Series Chipset Family SATA AHCI/RAID Controller
- Intel(R) 7 Series/C216 Series Chipset Family SATA AHCI/RAID Controller
- Intel(R) C600 Series Chipset SATA AHCI Controller
Version 12.9 https://downloadcenter.intel.com/download/23496/Intel-Rapid-Storage-Technology-Intel-RST-User-Interface-and-Driver?product=55005, requires an earlier version of Windows ADK.
- Intel(R) 8 Series/C220 Series Chipset Family SATA AHCI/RAID Controller
- Intel(R) 7 Series/C210 Series Chipset Family SATA AHCI/RAID Controller
- Intel(R) 6 Series/C200 Series Chipset Family SATA AHCI/RAID Controller
- Intel(R) 5 Series/3400 Series SATA AHCI/RAID Controller
- Intel(R) X79 Express Chipset
Version 11.7 https://downloadcenter.intel.com/download/22194/Intel-Rapid-Storage-Technology-Intel-RST-User-Interface-and-Driver?product=55005, requires an earlier version of Windows ADK
RAID Controllers:
- Intel(R) Desktop/Workstation/Server Express Chipset SATA RAID Controller
- Intel(R) Mobile Express Chipset SATA RAID Controller
- Intel(R) ICH7MDH SATA RAID Controller
- Intel(R) ICH7R/DH SATA RAID Controller
AHCI Controllers:
- Intel(R) 7 Series/C216 Chipset Family SATA AHCI Controller
- Intel(R) 7 Series Chipset Family SATA AHCI Controller
- Intel(R) Desktop/Workstation/Server Express Chipset SATA AHCI Controller
- Intel(R) Mobile Express Chipset SATA AHCI Controller
- Intel(R) 5 Series/3400 Series SATA AHCI Controller
- Intel(R) 5 Series 4 Port SATA AHCI Controller
- Intel(R) 5 Series 6 Port SATA AHCI Controller
- Intel(R) ICH10D/DO SATA AHCI Controller
- Intel(R) ICH10R SATA AHCI Controller
- Intel(R) ICH9M-E/M SATA AHCI Controller
- Intel(R) ICH7M/MDH SATA AHCI Controller
- Intel(R) ICH7R/DH SATA AHCI Controller
After figuring out which version suites the hardware where the bootable media will be used, click 'f6flpy-x64.zip' on the left side to download the driver files, regardless of whether your Windows is 32 or 64-bit.
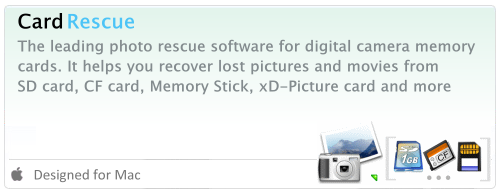
Note on the option 'f6flpy-x86.zip':
You will want to choose 'f6flpy-x86.zip' instead in very rare cases - only for running the bootable media on a 32-bit UEFI firmware (not to be confused with 32-bit Windows!).
Unzip the downloaded zip archive, then click the plus sign in Acronis Bootable Media Builder and select the unpacked folder. Then click Next button.
3. Select a destination for the media:
- CD/DVD
- USB flash drive
- ISO image file
- WIM image file
- 4. Click Proceed.
If you select Linux-based media
1. Select a destination for the media:
- CD/DVD
- USB flash drive
- ISO image file
On this step you can also specify startup parameters for bootable media, for better compatibility with certain hardware. See Bootable media startup parameters for more information
2. Click Proceed to create the bootable media
You can also download a Bootable Media ISO image file from your Acronis account: see How to download Acronis bootable media ISO. This ISO image is Linux-based.
To be able to recover to dissimilar hardware, create Acronis Bootable Media with Universal Restore. See Creating Acronis Universal Boot media and Restoring to dissimilar hardware with Acronis Universal Restore.
We recommend to test your bootable media so that you can be sure it will boot when needed: see User Guide for instructions.
How to create Acronis Bootable Media on a Mac
If your Mac includes the Apple T2 chip then you need to modify Secure Boot settings in order to boot from Acronis Bootable Rescue Media: see Acronis True Image on Mac: Changing startup options on Apple T2 chip
To create Acronis bootable rescue media:
1. Connect a removable drive to your Mac.
The drive must have 4 GB (or more) of free space. For example, you can use an external hard drive or a USB flash drive. Note that CD and DVD media are not supported.

2. If your Mac is running on Apple silicon processor, format the removable drive manually before creating Acronis Bootable Media.
Format the destination drive manually before creating bootable media:
- Open Disk Utility
- The list of available drives on the left in Disk Utility window. Choose the external drive you'd like to use for Acronis Bootable Media
- Click on the Erase option from the four options available in the main window.
- Select the following values for erasing the disk:
- Format:Mac OS Extended (Journaled)
- Partition scheme: GUID partition map
- Click Erase to format the drive
3. Open Acronis True Image 2021.
4. In the File menu, click Create Acronis Bootable Media. The Acronis Media Builder window opens.
5. Select the drive that you want to make bootable.
6. Click Create Media. If the drive is not empty, Acronis True Image 2021 will ask you to confirm deleting all the data stored on the drive. To confirm, click Erase.
7. When the progress is complete, disconnect the media and keep it in a safe place. You can store your own data on the media, but make sure that you do not delete or modify the Acronis boot files.
We recommend that you create a new rescue media every time you upgrade your macOS to a newer version. Otherwise, your rescue media may not work properly.