Accidentally deleting the Downloads folder on your Mac could result in the loss of all the downloaded items stored inside the folder. The Downloads folder could contain your downloaded apps, documents, photos, movies, videos, audio files, etc. Of course, you can re-create the Downloads folder. And re-download the items present inside it. But, you may not recall all things you’ve downloaded and the source of the download. If the downloads are crucial, you should try to recover the Downloads folder or items instead of re-downloading them from the Internet.
This post shares various methods to recover your deleted Downloads folder and its stored content on Mac.
Reset Mac OS X Dock Among the top reasons for OS X dock reset, people find it compulsory while removing all the installed apps or shortcut of apps from the dock. It would be much simpler and easy in iOS gadget because this can be achieved by just pressing the reset button but here, it will need some steps to be followed by the interested user. If that’s the case, you can restore deleted Downloads folder Mac by first opening the Trash by clicking on its icon on the Mac Dock. Once you are in the Trash, you can restore deleted Downloads folder Macin several ways: Select the Downloads folder and press Command + Delete. This will return the selected files or folder into its original.
- This Mac trash recovery tool is 100% safe for you to recover files from Trash on Mac running macOS 10.12 or above. It can recover files in 200+ formats, restore files lost under different situations, no matter from internal hard drive or external media/sd card storage device. Why Cisdem is picked as the Best Mac Trash Recovery.
- Step 4) Select the app folder and click Restore to get back the deleted app. Recover Deleted Applications by Using Software. If none of the above methods works, use a Mac data software to recover your deleted applications on Mac. Steps are as follows: Step 1) Download, install the.trial version of Stellar Data Recovery Professional for Mac.
- In the Disk Utility app on your Mac, choose View Show All Devices. If Disk Utility isn’t open, click the Launchpad icon in the Dock, type Disk Utility in the Search field, then click the Disk Utility icon. In the sidebar, select the volume you want to restore, then click the Restore button. This is the volume that is erased and becomes.
Restore Deleted Downloads Folder Using Trash

If you have deleted the Download folder using Command + Delete keys or the Delete menu option, you can restore the folder from Trash. Immediately press the Command + Z keys, and the deleted folder returns to its correct Finder location instantly. If you realize your mistake later, you can’t use the undo command. Instead, you should click the Trash icon from the Dock, and search the Deleted Downloads folder from Trash. On finding the folder, select it, secondary-click, and choose Put Back.
But, when you’ve deleted the Downloads folder using permanent delete commands—say Command + Option + Delete keys or the Delete Immediately menu option, macOS deletes the folder instantly without moving it to Trash. Or, when you empty your Trash Bin due to sheer habit, the Deleted Downloads folder is removed permanently. Even the Trash files are automatically deleted after 30-days, provided you have activated this feature. In such a case, try other data recovery methods to get back your deleted Downloads folder.
Restore Deleted Downloads Folder Using Time Machine
Time Machine is a backup and restoration app provided in macOS. The app backs up data hourly for the last 24 hours, daily for the previous 1 month, and weekly for all previous months. The app deletes the oldest backup when the backup drive is filled. Time Machine is quite helpful to restore your data that is lost, deleted, or corrupt.
So, suppose you have set up Time Machine and kept the backup medium connected to your Mac to perform automatic backups. In that case, you can use the Time Machine app to restore permanently deleted data. All you need to do is open Finder and navigate to Time Machine > Enter Time Machine from the Menu bar. If the Time Machine icon is absent in the Menu bar, navigate to Apple menu > System Preferences > Time Machine, then select the Show Time Machine in the menu bar checkbox. Look into the backup for the deleted Downloads folder using the TimeLine or Up/Down arrow. Select the folder and click Restore. In the absence of Time Machine backup, go through the following data recovery method.
Recover Deleted Downloads Folder Using Mac File Recovery Software
When you don’t have a Time Machine backup, you can use Mac file recovery software to recover your deleted Downloads folder. A file recovery software can help you in case you’ve lost your files permanently. For instance, when you have emptied your Trash, used rm command, or used Option + Shift + Command + Delete keys that bypasses Trash to remove the Downloads folder.
Edit Dock On Mac
The Deleted Downloads folder recovery process is as simple as Select, Scan, and Recover. Once you install a trusted Mac file recovery software on your Mac, launch it. Next, select the type of file and location. Here, choose the drive location as Macintosh HD where the Downloads folder was present. Turn on the advanced scan feature, then click the Scan button. Next, select the Downloads folder and click Restore. Save the folder to a different volume if you have, else choose an external drive. When the Downloads folder is saved to the specified location, restore it to your Mac.
Besides recovering deleted folders or files on Mac, a file recovery software can help you salvage your data from a formatted or corrupt storage medium, lost partition, and bad-sector stricken drive. Some advanced data recovery software also features drive monitoring, cloning, or imaging capability. Even a few among them in the premium category allow photo repair and video repair functionality to repair corrupt photos and videos.
Conclusion
We hope the post helped you recover your deleted Downloads folder on your Mac. When you accidentally delete the Downloads folder, straightaway press Command + Z keys or look for the Downloads folder in Trash. If you can’t find the deleted Downloads folder in Trash, probably, you have used the Empty Trash or permanent delete command that bypassed Trash.
In such a situation, if you have an up-to-date backup of your Mac, restore the Downloads folder using Time Machine. When Trash and Time Machine are of no help, try using the free trial copy of a data recovery software for Mac to scan your internal Mac drive and preview recoverable items. On finding your deleted Downloads folder, activate the software to recover it without further waiting. Good software providers offer 30 days money-back guarantee, so look for that too.
Would you like to add frequently used applications or documents to your Dock? Would you like to remove rarely used items from the Dock? If so, below are instructions on how to do this. The Dock is the row of icons that’s typically located across the bottom of the screen, though it can be moved. Apple populates the Dock with items that they think, or want, you to use, but you can customize it to suit your own needs. You can add applications, documents or folders to the dock.
Dock Basics
:max_bytes(150000):strip_icc()/006-delete-downloads-on-mac-4692292-c4908d15b2df4f9bb1021bdfa496e335.jpg)
- The Dock is divided into two, disproportionately sized sections. Look for the dividing line which appears a little bit to the left of the Trash. The left-hand section can contain Application icons. The right-hand section can contain icons for files, folders or web sites.
- When you’ve opened an application on your Mac you’ll see its Dock icon displays a small black dot below it. (Older versions of the Mac operating system displayed either white horizontal bar or a bluefish white circle, both of which are hard to see, if you ask me.)
- Apple populates the Dock with some of its applications. You can rearrange or remove these icons using the instructions below.
- When you open an Application whose icon is not already on the Dock, this application’s icon will temporarily appear on the Dock. When the application is quit its icon will vanish from the Dock.
- The Finder icon, which appears at the far-left end, and the Trash icon, which appears at the the far right-end, can not be moved around or removed. They are locked in place.
- Clicking and holding an icon on the Dock produces a menu of choices. For example, if you click and hold on the Trash icon its menu lets you choose to either open the trash or empty it (if you have files in the trash).
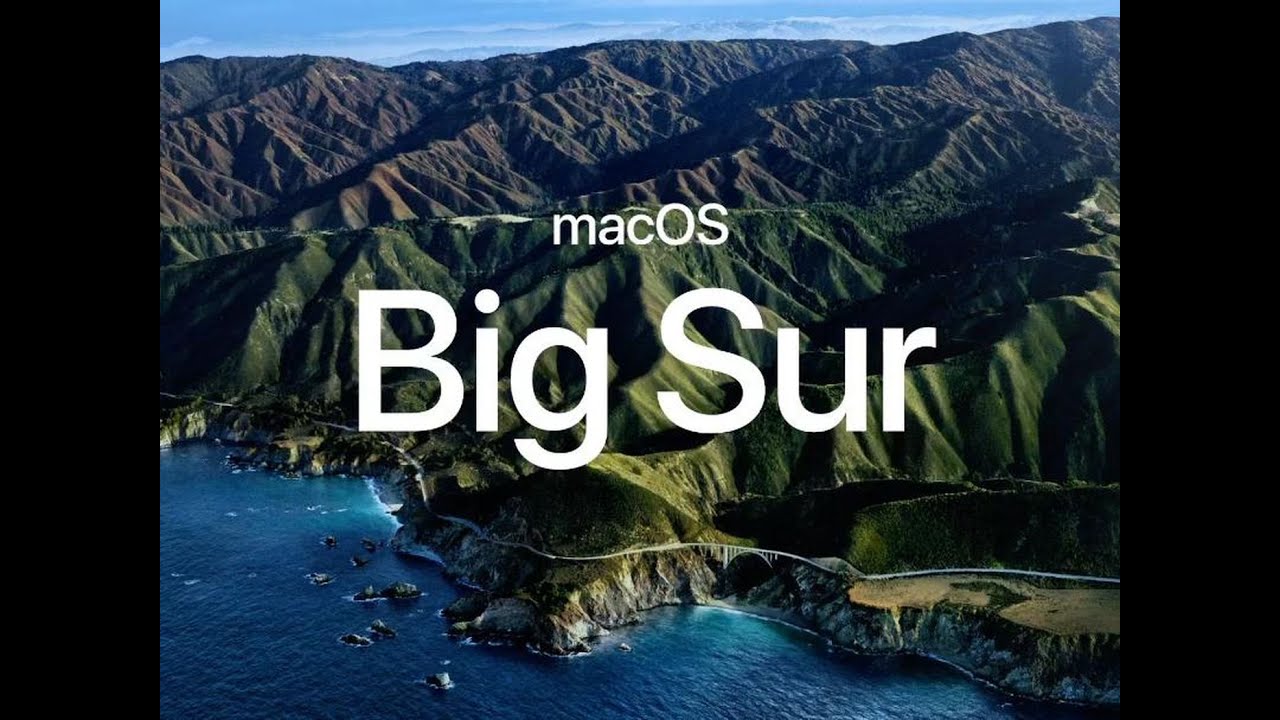
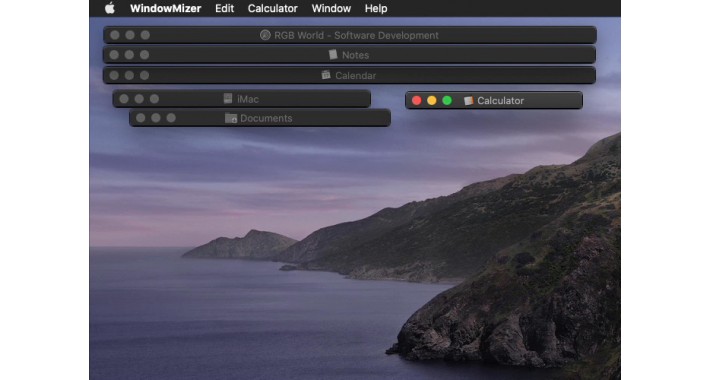
Rearrange Items On The Dock
Reset Mac Dock
- To rearrange icons on the Dock, click and drag an icon to either the left or right.
Remove Items From The Dock
- Click and hold on a dock icon to display its menu.
- Select Options
- Select Remove From Dock (If you want to remove a Folder icon, hold down the Control key and then click and hold its icon to see it’s menu.)
Add Applications To The Dock
- There are a few ways to add Applications to the Dock but this one is the one I use most often.
- Click on the Finder icon on the Dock to open a Finder window
- Click on the Go menu, at the top of the screen, select Applications.
- Locate the application that you want to add to the Dock.
- Click and drag this application’s icon to the left-hand section of the Dock. (Make sure you don’t drag this icon on top of another dock icon. Instead, make sure that you see the dock icons scoot to the side to make room for this new icon.)
Add Files or Folders To The Dock
- Click on the Finder icon on the Dock to open a Finder window
- Navigate to the file or folder that you want to add
- Click and drag this application’s icon to the right-hand section of the Dock (Make sure you don’t drag this icon on top of another dock icon. Instead, make sure that you see the dock icons scoot to the side to make room for this new icon.)

Change The Dock’s Location
How To Restore Downloads To Mac Dock Button
- Click on the Apple menu and select System Preferences
- Click on the Dock icon
- Locate the Position on screen section and select, Left, Bottom or Right.
How Do I Restore Downloads To My Dock
You might also be interested in Apple’s Dock overview article.