This guide will walk you through how to setup the Dynamic Update Client and explain the additional preference settings that are available.
- Mac Installer Mac Driver; Version 2 Drivers. Windows Installer Win 10/8.1/8/7/XP; Mac Installer Mac 10.610.13; Mac 10.15 Catalina; Version 3 Drivers. Windows Installer Win 10/8.1/8/7/XP; Mac Installer Mac 10.610.13; Mac 10.15 Catalina.
- Get Dynamic DNS for free. The Dynamic DNS is a DNS service or also called DNS hosting, which provides the option to change the IP address of one or multiple DNS records automatically when the IP address of your device is changed dynamically.
- Apr 01, 2010 DynDNS Updater is a lightweight application designed to keep hostnames in DynDNS' free and paid DNS services up-to-date with your current IP address. This allows one to run Web or e-mail services.
Locate the file dyndns-setup-mac.dmg on your computer and double click the icon. A new Finder window will open, drag the Dyn Updater application into your Applications folder. Open the Dyn Update Client and enter your Dyn account username and use the Updater Client Key as your password. Your hosts should populate the left panel.
You will need to first go to http://www.noip.com/downloadsand download the Mac version of the DUC.
Click the “Download” button.
After the file has downloaded, go to the top right corner of your screen and click the finder button and search for “noip”.
When you have found the correct application, click it to open it.

Read the License Agreement and click Agree to the EULA and the TOS Agree to the terms of service.
You will now see the following box:
Click and hold the No-IP logo and drag it over to the Application folder that is located in the same box.
After you drag the No-IP icon into the “Applications” folder, double click the “Applications” folder to open it. Find the No-IP DUC in the list of applications and double click it.
You will be prompted to login. Enter your No-IP email and password. If you have not created an account with us, follow the Getting Started Guide.
When logging in for the first time you are asked to select the host or group that you would like to be associated with this client.
What this means is, the host that you select will be updated with the public IP address of the network that the DUC is currently on. Make sure the hosts that you would like to be updated have a check mark in the box next to them. (How to add a hostname to your No-IP account)
You can edit this any time by clicking “No-IP DUC” in the top left corner of your screen and then click “Preferences” then click the “Hosts” tab.
After you have selected your hosts and saved your settings everything is done and your hosts should be updated when your IP address changes.
If you are not running the DUC and your IP address changes No-IP is unable to detect a change. You need to be sure have your computer and DUC are running at all times if you want your host to always be updated to the correct IP address. One feature that will help insure that your DUC always starts is to go to the “Settings” tab and check “Automatically Start at Login”
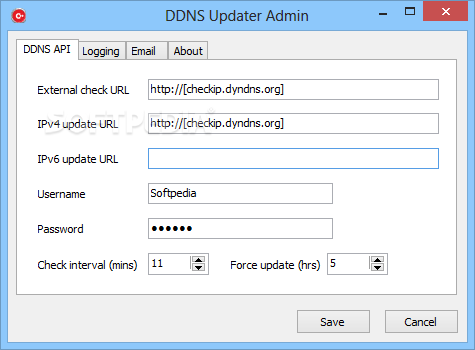
Minimize the application and you are all done with the installation of the Mac Dynamic Update Client.
Free Dyndns
AirPort Disk - Remote Access (4 Methods)
NOTE: For the purpose of clarification, an AirPort Disk can either be an internal HDD in a Time Capsule (TC) or an external SSD/HDD attached to the USB port of either a TC or an AirPort Extreme base station (AEBS).
There are at least four methods to access a shared AirPort Disk over the Internet from a remote Mac or iOS device. The methods presented are not necessarily in any particular order.
Prerequisite:
Using Finder, verify that you can access the AirPort Disk from the local network.
Method #1: Using Back to My Mac (BtMM)
Prerequisites:
- An active iCloud Account
- An AEBS or TC running 7.6.1+ firmware or a third-party router/gateway device. Both must have a publicly reachable IP address, a firewall that allows remote connections, and support either the UPnP or NAT-PMP IP protocols.
- AirPort Utility 6.3+
- Mac running OS X Lion 10.7.5 - macOS High Sierra 10.13.6
NOTE:
- As of July 1, 2019 Apple's Back to My Mac service has been discontinued.
- Ref: How to transition from Back to My Mac - Apple Support
Setup:


- Apple Support Article HT204618 - Set up and use Back to My Mac
- Additional References:
- Apple Support Article HT203907: Get help using Back to My Mac
- Take Control Books: Take Control of Back to My Mac
Method #2: Using a Global Domain Name
Prerequisites:
- A DDNS Account
- A Dynamic Global Host Name
NOTE: The DDNS-provider DynDNS, used in the setup example below, no longer supports AirPort base stations running firmware 7.6.1+ or AirPort Utility 6.1+. If you use DynDNS, you still will have two choices: 1) Use a DynDNS client on a computer running on your local network to provide the updates, or 2) Replace the AirPort base station with another manufacturer's product that has native DDNS support. Another option would be to use a different DDNS service provider, like Dynu. Regardless of the provider, the setup instructions should be the same.
Setup:
- Acquire a DDNS account and dynamic global host name. One DDNS-provider is DynDNS and will be assumed for the following steps.
- Run the AirPort Utility
- Select the base station > Edit > Internet tab > Internet Options...
- Use dynamic global hostname (checked)
- Hostname: dyndns.com
- User: <enter your DynDNS user account name>
- Password: <enter your DynDNS user account password>
- Click Save.
- Select the base station > Edit> Disks tab > Check both 'Enable file sharing' & 'Share disks over WAN' options are enabled.
- Select the base station > Edit > Internet tab > Internet Options...
To access the AirPort Disk:
- macOS:
- From the Finder > Go > Connect to Server
- Enter the DynDNS-provided Domain Name of the base station, followed by a colon and the Public port number that you chose from the setup steps above. For example: afp://www.mydyndnsdomain.com:8888
- Click Connect
- You should be prompted for your user name and password. The user name can be anything you like; the password should be the disk password for your base station.
- Click Connect
- iOS: Access will require a third-party app, like FileBrowser.
Method #3: Using Port Mapping
Prerequisites:
- If the 802.11n or 802.11ac AEBS or TC is connected directly to the broadband Internet modem or combination modem/router or gateway device, verify that the device is in bridge mode, i.e., if the device provides NAT & DHCP services, disable them.
- If the AEBS or TC is downstream of another router or gateway device, configure that device for port mapping/forwarding to the AEBS or TC. (Note: AFP requires that TCP port 548 be mapped.) Also, configure the AEBS or TC to have a static Private IP address so that it will always be found at the same address.
- Use CheckIP (or equivalent) to determine your router's current Public (WAN-side) IP address.
Dyndns Client Download
WARNING: Accessing shares over the Internet using either AFP or SMB outside of a VPN tunnel would be considered unsecured and is NOT recommended!
Setup:
- Start the AirPort Utility > Select the AEBS or TC, and then, select Edit.
- Disks tab: Verify 'Enable file sharing' & 'Share disks over WAN' are checked.
- Network tab:
- Verify Router Mode = DHCP and NAT
- Port Settings:
- Click the plus sign below the Port Settings window to add a new port mapping.
- For Description, select the 'Personal File Sharing' option.
- In the Public TCP Ports box, enter a 4-digit port number (e.g., 8888) that you chose.
- In the Private IP Address box, enter the internal IP address of your base station.
- The Private TCP Ports box should already be populated with 548.
- Click Save
- Click on Update
To access the AirPort Disk:
- macOS:
- From the Finder > Go > Connect to Server
- Enter the DynDNS-provided Domain Name or Public (WAN-side) IP address of the base station, followed by a colon and the Public port number that you chose from the setup steps above. For example: afp://www.mydyndnsdomain.com:8888 or afp://123.456.789.123:8888
- Click Connect
- You should be prompted for your user name and password. The user name can be anything you like; the password should be the disk password for your base station.
- Click Connect
- iOS: Access will require a third-party app, like FileBrowser.
Method #4: VPN Server
Prerequisites:
- An Internet Router with built-in VPN server, OR a dedicated VPN appliance located on the AirPort Disk’s host network.
- The appropriate (IPSec, OpenVPN, etc.) VPN client running on a Mac, PC, or iOS device to establish a VPN tunnel to either the VPN server or appliance.
Additional References:
- How to Connect Your Mac to Any VPN - How-To Geek
- How to Use VPN on Your Mac - envatotuts+
- How to use a VPN on a Mac - Macworld
- Why and how to use a VPN on your iOS device or Mac - iDB
- How to access your files from anywhere - FileBrowser Support
Dyndns
To access the AirPort Disk:
- Using the macOS Built-in or a third-party VPN client, establish a VPN tunnel to the VPN server or appliance. Refer to either the references above or the third-party client instructions for how to do so.
- Once connected through a VPN tunnel, use Finder to locate the AirPort Disk under either Locations (macOS Mojave) or Shared (pre-macOS Mojave). Note: For an iOS device, use FileBrowser with ZeroTier VPN.
- You may be prompted for your user name and password. The user name can be anything you like; the password should be the disk password for your base station.