Sudo easyinstall pip sudo pip install -upgrade pip. Now to install requests, pip install requests Alternative common method. THe last method for installation of requests on any operating system is to grab the base files and install requests manually and Requests is actively developed on GitHub, where the code is always available.
Get Started
- I am getting started with Python¶. For new users who want to install a full Python environment for scientific computing and data science, we suggest installing the Anaconda or Canopy Python distributions, which provide Python, IPython and all of its dependences as well as a complete set of open source packages for scientific computing and data science.
- Python for Mac OS X. Python comes pre-installed on Mac OS X so it is easy to start using. However, to take advantage of the latest versions of Python, you will need to download and install newer versions alongside the system ones. The easiest way to do that is to install one of the binary installers for OS X from the Python Download page.
Whether you're new to programming or an experienced developer, it's easy to learn and use Python.
Download
Python source code and installers are available for download for all versions!
Latest: Python 3.9.7
Docs
Documentation for Python's standard library, along with tutorials and guides, are available online.
Jobs
Looking for work or have a Python related position that you're trying to hire for? Our relaunched community-run job board is the place to go.
Latest News
Upcoming Events
Success Stories
Python and its broad variety of libraries are very well suited to develop customized machine learning tools which tackle the complex challenges posed by financial time series.
Python for Financial Machine Learning at Union Investmentby Dr. Christian Mandery and Nikolas Gerlich |
Use Python for…
- Web Development: Django, Pyramid, Bottle, Tornado, Flask, web2py
- GUI Development: tkInter, PyGObject, PyQt, PySide, Kivy, wxPython
- Scientific and Numeric: SciPy, Pandas, IPython
- Software Development: Buildbot, Trac, Roundup
- System Administration: Ansible, Salt, OpenStack, xonsh
>>>Python Enhancement Proposals (PEPs): The future of Python is discussed here. RSS
>>>Python Software Foundation
The mission of the Python Software Foundation is to promote, protect, and advance the Python programming language, and to support and facilitate the growth of a diverse and international community of Python programmers. Learn more
You are here: Home‣Dive Into Python 3‣
Difficulty level: ♦♢♢♢♢
❝Tempora mutantur nos et mutamur in illis. (Times change, and we change with them.) ❞
— ancient Roman proverb
Diving In
Before you can start programming in Python 3, you need to install it. Or do you?
Which Python Is Right For You?
If you're using an account on a hosted server, your ISP may have already installed Python 3. If you’re running Linux at home, you may already have Python 3, too. Most popular GNU/Linux distributions come with Python 2 in the default installation; a small but growing number of distributions also include Python 3. Mac OS X includes a command-line version of Python 2, but as of this writing it does not include Python 3. Microsoft Windows does not come with any version of Python. But don’t despair! You can point-and-click your way through installing Python, regardless of what operating system you have.
The easiest way to check for Python 3 on your Linux or Mac OS X system is from the command line. Once you’re at a command line prompt, just type python3 (all lowercase, no spaces), press ENTER, and see what happens. On my home Linux system, Python 3.1 is already installed, and this command gets me into the Python interactive shell.
(Type exit() and press ENTER to exit the Python interactive shell.)
My web hosting provider also runs Linux and provides command-line access, but my server does not have Python 3 installed. (Boo!)
So back to the question that started this section, “Which Python is right for you?” Whichever one runs on the computer you already have.
[Read on for Windows instructions, or skip to Installing on Mac OS X, Installing on Ubuntu Linux, or Installing on Other Platforms.]
⁂
Installing on Microsoft Windows
Windows comes in two architectures these days: 32-bit and 64-bit. Of course, there are lots of different versions of Windows — XP, Vista, Windows 7 — but Python runs on all of them. The more important distinction is 32-bit v. 64-bit. If you have no idea what architecture you’re running, it’s probably 32-bit.
Visit python.org/download/ and download the appropriate Python 3 Windows installer for your architecture. Your choices will look something like this:
- Python 3.1 Windows installer (Windows binary — does not include source)
- Python 3.1 Windows AMD64 installer (Windows AMD64 binary — does not include source)
I don’t want to include direct download links here, because minor updates of Python happen all the time and I don’t want to be responsible for you missing important updates. You should always install the most recent version of Python 3.x unless you have some esoteric reason not to.
Once your download is complete, double-click the
.msifile. Windows will pop up a security alert, since you’re about to be running executable code. The official Python installer is digitally signed by the Python Software Foundation, the non-profit corporation that oversees Python development. Don’t accept imitations!Click the
Runbutton to launch the Python 3 installer.The first question the installer will ask you is whether you want to install Python 3 for all users or just for you. The default choice is “install for all users,” which is the best choice unless you have a good reason to choose otherwise. (One possible reason why you would want to “install just for me” is that you are installing Python on your company’s computer and you don’t have administrative rights on your Windows account. But then, why are you installing Python without permission from your company’s Windows administrator? Don’t get me in trouble here!)
Click the
Nextbutton to accept your choice of installation type.Next, the installer will prompt you to choose a destination directory. The default for all versions of Python 3.1.x is
C:Python31, which should work well for most users unless you have a specific reason to change it. If you maintain a separate drive letter for installing applications, you can browse to it using the embedded controls, or simply type the pathname in the box below. You are not limited to installing Python on theC:drive; you can install it on any drive, in any folder.Click the
Nextbutton to accept your choice of destination directory.The next page looks complicated, but it’s not really. Like many installers, you have the option not to install every single component of Python 3. If disk space is especially tight, you can exclude certain components.
- Register Extensions allows you to double-click Python scripts (
.pyfiles) and run them. Recommended but not required. (This option doesn’t require any disk space, so there is little point in excluding it.) - Tcl/Tk is the graphics library used by the Python Shell, which you will use throughout this book. I strongly recommend keeping this option.
- Documentation installs a help file that contains much of the information on
docs.python.org. Recommended if you are on dialup or have limited Internet access. - Utility Scripts includes the
2to3.pyscript which you’ll learn about later in this book. Required if you want to learn about migrating existing Python 2 code to Python 3. If you have no existing Python 2 code, you can skip this option. - Test Suite is a collection of scripts used to test the Python interpreter itself. We will not use it in this book, nor have I ever used it in the course of programming in Python. Completely optional.
- Register Extensions allows you to double-click Python scripts (
If you’re unsure how much disk space you have, click the
Disk Usagebutton. The installer will list your drive letters, compute how much space is available on each drive, and calculate how much would be left after installation.Click the
OKbutton to return to the “Customizing Python” page.If you decide to exclude an option, select the drop-down button before the option and select “Entire feature will be unavailable.” For example, excluding the test suite will save you a whopping 7908KB of disk space.
Click the
Nextbutton to accept your choice of options.The installer will copy all the necessary files to your chosen destination directory. (This happens so quickly, I had to try it three times to even get a screenshot of it!)
Click the
Finishbutton to exit the installer.In your
Startmenu, there should be a new item calledPython 3.1. Within that, there is a program called IDLE. Select this item to run the interactive Python Shell.
[Skip to using the Python Shell]
⁂
Installing on Mac OS X
All modern Macintosh computers use the Intel chip (like most Windows PCs). Older Macs used PowerPC chips. You don’t need to understand the difference, because there’s just one Mac Python installer for all Macs.
Visit python.org/download/ and download the Mac installer. It will be called something like Python 3.1 Mac Installer Disk Image, although the version number may vary. Be sure to download version 3.x, not 2.x.
Your browser should automatically mount the disk image and open a Finder window to show you the contents. (If this doesn’t happen, you’ll need to find the disk image in your downloads folder and double-click to mount it. It will be named something like
python-3.1.dmg.) The disk image contains a number of text files (Build.txt,License.txt,ReadMe.txt), and the actual installer package,Python.mpkg.Double-click the
Python.mpkginstaller package to launch the Mac Python installer.The first page of the installer gives a brief description of Python itself, then refers you to the
ReadMe.txtfile (which you didn’t read, did you?) for more details.Click the
Continuebutton to move along.The next page actually contains some important information: Python requires Mac OS X 10.3 or later. If you are still running Mac OS X 10.2, you should really upgrade. Apple no longer provides security updates for your operating system, and your computer is probably at risk if you ever go online. Also, you can’t run Python 3.
Click the
Continuebutton to advance.Like all good installers, the Python installer displays the software license agreement. Python is open source, and its license is approved by the Open Source Initiative. Python has had a number of owners and sponsors throughout its history, each of which has left its mark on the software license. But the end result is this: Python is open source, and you may use it on any platform, for any purpose, without fee or obligation of reciprocity.
Click the
Continuebutton once again.Due to quirks in the standard Apple installer framework, you must “agree” to the software license in order to complete the installation. Since Python is open source, you are really “agreeing” that the license is granting you additional rights, rather than taking them away.
Click the
Agreebutton to continue.The next screen allows you to change your install location. You must install Python on your boot drive, but due to limitations of the installer, it does not enforce this. In truth, I have never had the need to change the install location.
From this screen, you can also customize the installation to exclude certain features. If you want to do this, click the
Customizebutton; otherwise click theInstallbutton.If you choose a Custom Install, the installer will present you with the following list of features:
- Python Framework. This is the guts of Python, and is both selected and disabled because it must be installed.
- GUI Applications includes IDLE, the graphical Python Shell which you will use throughout this book. I strongly recommend keeping this option selected.
- UNIX command-line tools includes the command-line
python3application. I strongly recommend keeping this option, too. - Python Documentation contains much of the information on
docs.python.org. Recommended if you are on dialup or have limited Internet access. - Shell profile updater controls whether to update your shell profile (used in
Terminal.app) to ensure that this version of Python is on the search path of your shell. You probably don’t need to change this. - Fix system Python should not be changed. (It tells your Mac to use Python 3 as the default Python for all scripts, including built-in system scripts from Apple. This would be very bad, since most of those scripts are written for Python 2, and they would fail to run properly under Python 3.)
Click the
Installbutton to continue.Because it installs system-wide frameworks and binaries in
/usr/local/bin/, the installer will ask you for an administrative password. There is no way to install Mac Python without administrator privileges.Click the
OKbutton to begin the installation.The installer will display a progress meter while it installs the features you’ve selected.
Assuming all went well, the installer will give you a big green checkmark to tell you that the installation completed successfully.
Click the
Closebutton to exit the installer.Assuming you didn’t change the install location, you can find the newly installed files in the
Python 3.1folder within your/Applicationsfolder. The most important piece is IDLE, the graphical Python Shell.Double-click IDLE to launch the Python Shell.
The Python Shell is where you will spend most of your time exploring Python. Examples throughout this book will assume that you can find your way into the Python Shell.
[Skip to using the Python Shell]
⁂
Installing on Ubuntu Linux
Modern Linux distributions are backed by vast repositories of precompiled applications, ready to install. The exact details vary by distribution. In Ubuntu Linux, the easiest way to install Python 3 is through the Add/Remove application in your Applications menu.
When you first launch the
Add/Removeapplication, it will show you a list of preselected applications in different categories. Some are already installed; most are not. Because the repository contains over 10,000 applications, there are different filters you can apply to see small parts of the repository. The default filter is “Canonical-maintained applications,” which is a small subset of the total number of applications that are officially supported by Canonical, the company that creates and maintains Ubuntu Linux.Python 3 is not maintained by Canonical, so the first step is to drop down this filter menu and select “All Open Source applications.”
Once you’ve widened the filter to include all open source applications, use the Search box immediately after the filter menu to search for Python 3.
Now the list of applications narrows to just those matching Python 3. You’re going to check two packages. The first is
Python (v3.0). This contains the Python interpreter itself.The second package you want is immediately above:
IDLE (using Python-3.0). This is a graphical Python Shell that you will use throughout this book.After you’ve checked those two packages, click the
Apply Changesbutton to continue.The package manager will ask you to confirm that you want to add both
IDLE (using Python-3.0)andPython (v3.0).Click the
Applybutton to continue.The package manager will show you a progress meter while it downloads the necessary packages from Canonical’s Internet repository.
Once the packages are downloaded, the package manager will automatically begin installing them.
If all went well, the package manager will confirm that both packages were successfully installed. From here, you can double-click IDLE to launch the Python Shell, or click the
Closebutton to exit the package manager.You can always relaunch the Python Shell by going to your
Applicationsmenu, then theProgrammingsubmenu, and selecting IDLE.The Python Shell is where you will spend most of your time exploring Python. Examples throughout this book will assume that you can find your way into the Python Shell.
[Skip to using the Python Shell]
⁂
Installing on Other Platforms
Python 3 is available on a number of different platforms. In particular, it is available in virtually every Linux, BSD, and Solaris-based distribution. For example, RedHat Linux uses the yum package manager. FreeBSD has its ports and packages collection, SUSE has zypper, and Solaris has pkgadd. A quick web search for Python 3 + your operating system should tell you whether a Python 3 package is available, and if so, how to install it.
⁂
Using The Python Shell
The Python Shell is where you can explore Python syntax, get interactive help on commands, and debug short programs. The graphical Python Shell (named IDLE) also contains a decent text editor that supports Python syntax coloring and integrates with the Python Shell. If you don’t already have a favorite text editor, you should give IDLE a try.
First things first. The Python Shell itself is an amazing interactive playground. Throughout this book, you’ll see examples like this:
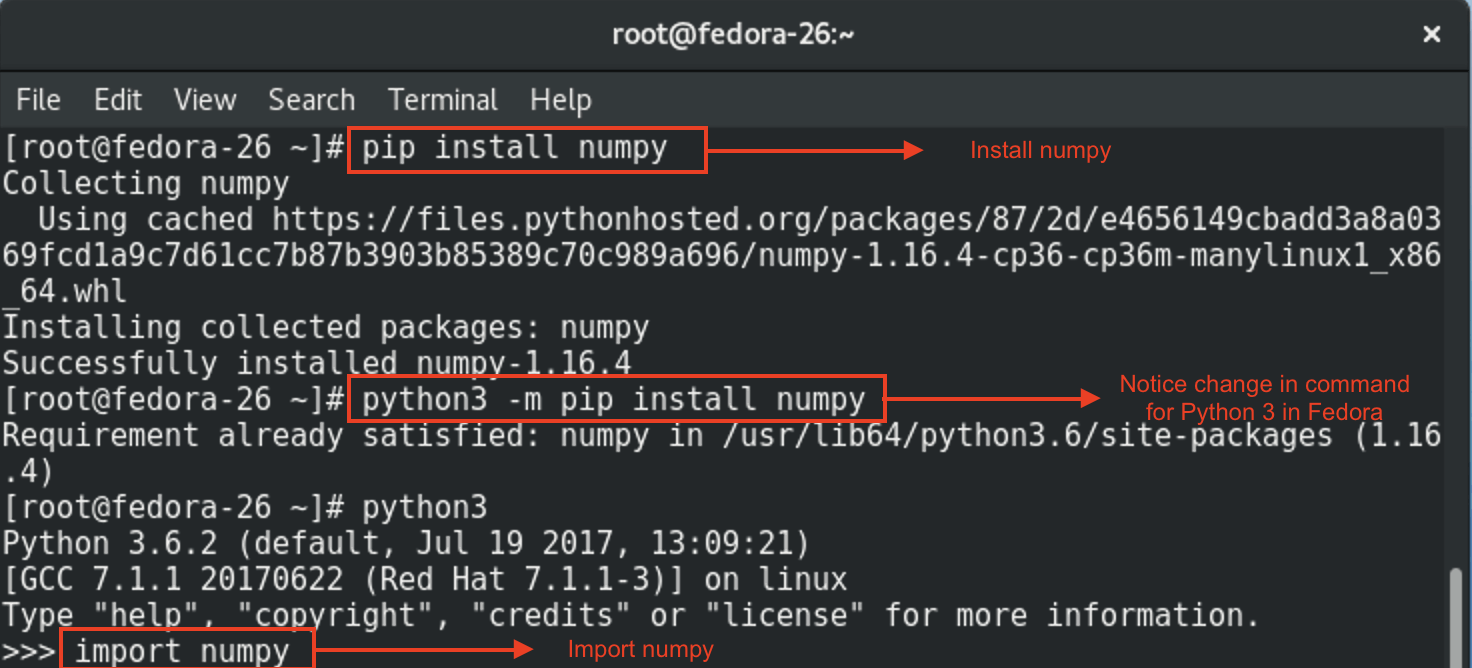
The three angle brackets, >>>, denote the Python Shell prompt. Don’t type that part. That’s just to let you know that this example is meant to be followed in the Python Shell.
1 + 1 is the part you type. You can type any valid Python expression or command in the Python Shell. Don’t be shy; it won’t bite! The worst that will happen is you’ll get an error message. Commands get executed immediately (once you press ENTER); expressions get evaluated immediately, and the Python Shell prints out the result.
2 is the result of evaluating this expression. As it happens, 1 + 1 is a valid Python expression. The result, of course, is 2.
Let’s try another one.
Pretty simple, no? But there’s lots more you can do in the Python shell. If you ever get stuck — you can’t remember a command, or you can’t remember the proper arguments to pass a certain function — you can get interactive help in the Python Shell. Just type help and press ENTER.
There are two modes of help. You can get help about a single object, which just prints out the documentation and returns you to the Python Shell prompt. You can also enter help mode, where instead of evaluating Python expressions, you just type keywords or command names and it will print out whatever it knows about that command.
To enter the interactive help mode, type help() and press ENTER.
Note how the prompt changes from >>> to help>. This reminds you that you’re in the interactive help mode. Now you can enter any keyword, command, module name, function name — pretty much anything Python understands — and read documentation on it.
- To get documentation on the
print()function, just type print and press ENTER. The interactive help mode will display something akin to a man page: the function name, a brief synopsis, the function’s arguments and their default values, and so on. If the documentation seems opaque to you, don’t panic. You’ll learn more about all these concepts in the next few chapters. - Of course, the interactive help mode doesn’t know everything. If you type something that isn’t a Python command, module, function, or other built-in keyword, the interactive help mode will just shrug its virtual shoulders.
- To quit the interactive help mode, type quit and press ENTER.
- The prompt changes back to >>> to signal that you’ve left the interactive help mode and returned to the Python Shell.
IDLE, the graphical Python Shell, also includes a Python-aware text editor.
Python 3.9
⁂
Python Editors and IDEs
IDLE is not the only game in town when it comes to writing programs in Python. While it’s useful to get started with learning the language itself, many developers prefer other text editors or Integrated Development Environments (IDEs). I won’t cover them here, but the Python community maintains a list of Python-aware editors that covers a wide range of supported platforms and software licenses.

Python Shell Download For Mac
You might also want to check out the list of Python-aware IDEs, although few of them support Python 3 yet. One that does is PyDev, a plugin for Eclipse that turns Eclipse into a full-fledged Python IDE. Both Eclipse and PyDev are cross-platform and open source.
Python Shell Windows 10
On the commercial front, there is ActiveState’s Komodo IDE. It has per-user licensing, but students can get a discount, and a free time-limited trial version is available.
I’ve been programming in Python for nine years, and I edit my Python programs in GNU Emacs and debug them in the command-line Python Shell. There’s no right or wrong way to develop in Python. Find a way that works for you!
© 2001–11 Mark Pilgrim